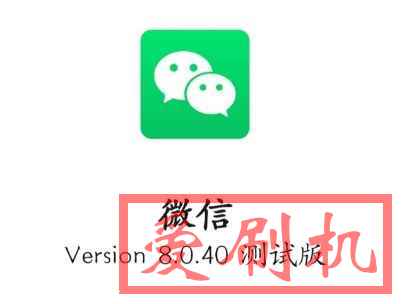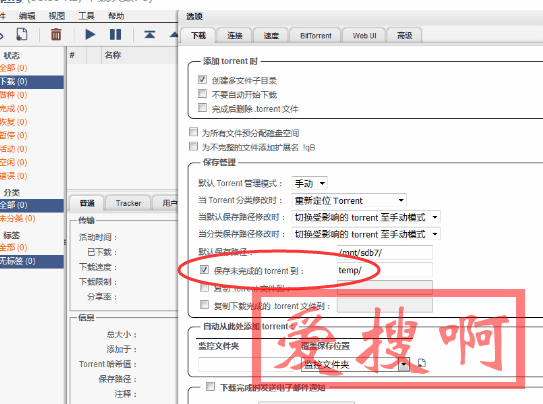笔记本拓展显示器分辨率怎么调?

如果你习惯使用笔记本电脑,你可能会发现屏幕有时太小不够用,或者需要在外出时在另一个地方工作。
这时候,你可以考虑连接一个外部显示器来扩展屏幕空间。
但是,当你连接了外部显示器后,你可能会发现分辨率设置不正确,导致显示效果不佳。
下面是设置外接显示器分辨率的步骤:
连接外部显示器:首先,将电缆插入笔记本电脑和外部显示器之间的接口。一般笔记本电脑的接口是HDMI、VGA或DVI,而显示器的接口也应该是相同的。一旦连接好了显示器,电脑就会自动检测到它。
打开显示设置:在Windows 10中,点击桌面上的右键,选择「显示设置」。在窗口中,你应该能看到两个屏幕图标,代表着你的笔记本屏幕和外部显示器。点击外部显示器,确保它被选中。
调整显示器分辨率:在显示设置窗口中,你应该能看到「分辨率」选项。点击下拉菜单,选择你想要的分辨率。通常情况下,你会看到多个选项。选择一个你认为最符合你需求的分辨率。如果你不知道应该选择哪个,可以参考显示器的文档或使用显示器提供的自动校准功能。
确认更改:一旦你选择了一个新的分辨率,点击「应用」按钮。屏幕会变黑并且分辨率会发生更改。如果你喜欢这种新的设置,点击「保留此更改」。如果你不喜欢这种新的设置,点击「还原」恢复之前的设置。
通过以上步骤,你应该能够成功地连接外部显示器并设置它的分辨率。
关于笔记本电脑扩展显示器分辨率的设置指南
1. 由于笔记本自身所具备的分辨率为1366*768,因此,当其外接一个显示器(位于左侧)时,其对应的分辨率被设定为1204*768。然而,这个外接显示器理应拥有更高的分辨率,即1440*900。这是由于显示功能由集成显卡(核显)控制,其处理能力相对有限。
2. 为了解决上述问题,我们需要进入独立显卡的设置界面,以使外接显示器能够调用独立显卡的功能,而非依赖集成显卡。在Windows操作系统的右下角任务栏中,第一行的第一个项目是独立显卡「控制面板」,而第二个项目则是集成显卡「Intel(R)核心显卡」。用户也可以直接在桌面空白处进行右键点击操作,寻找到「控制面板」的入口。
3. 在「控制面板」中,我们可以查看并设置物理接口(如「PhysX®处理器」)是使用独立显卡还是CPU。尽管我的显卡性能并不强大,但在解决外接显示器分辨率等类似问题时,其表现仍然足够出色。在这里,我选择使用我的独立显卡——GeForce GT 520M。
4. 完成以上设置后,返回到「屏幕分辨率」的设置页面,此时用户应该可以看到外接显示器已经拥有了更高的分辨率选项可供选用。
本站附件分享,如果附件失效,可以去找找看