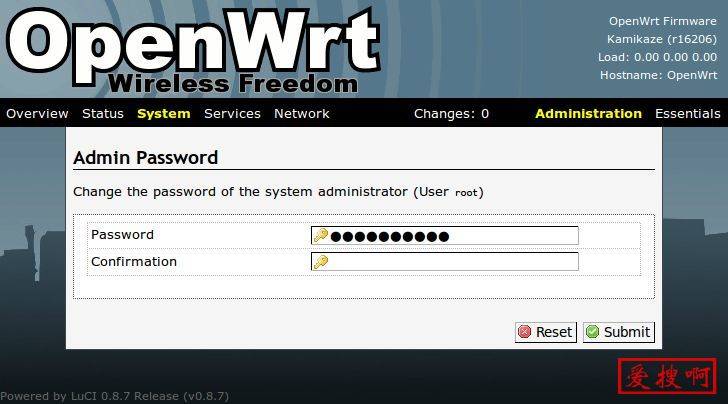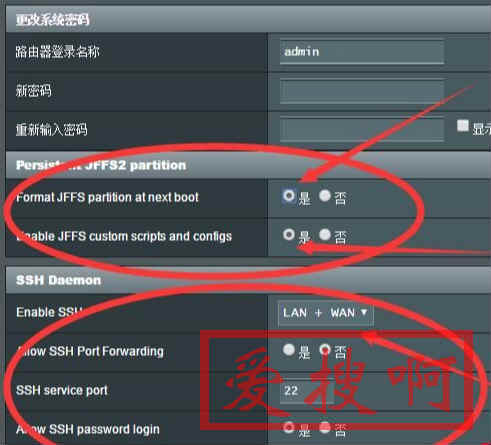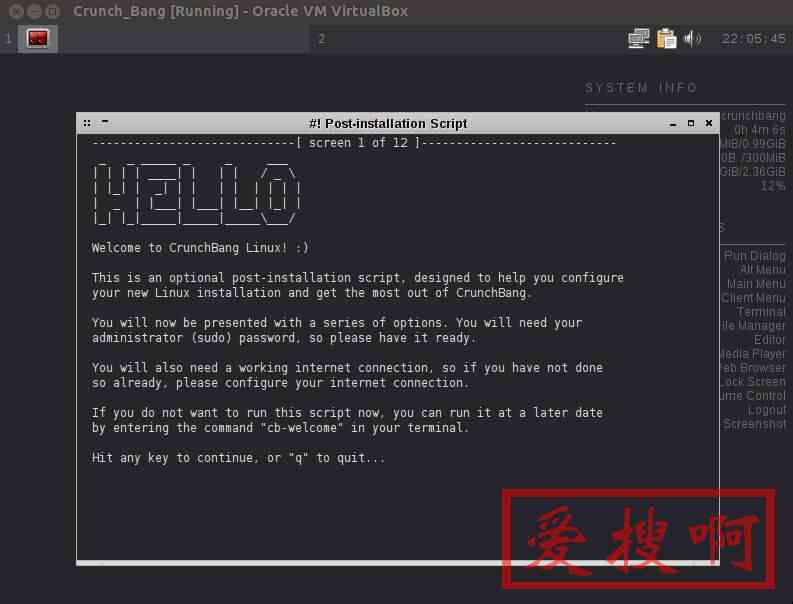PVE在家庭网络中创建OpenWRT软路由虚拟机的详细过程
家庭网络的关键在于路由器,而相较于常见的硬路由,软路由具有明显的优势,更加灵活、性能更强、功能更多。在之前的文章中,我介绍了几种软路由系统,根据我的个人使用情况,我更推荐普通用户使用OpenWRT软路由。
下面是在PVE平台上创建OpenWRT软路由虚拟机的详细步骤:
准备OpenWRT软路由镜像,用于x86_64软路由平台的自用OpenWrt固件、X86专用主路由OpenWrt X86固件下载
将img镜像上传到local存储中。在PVE的web管理界面中,依次点击"local" - "内容" - "上传" - "选择文件",找到OpenWRT镜像文件并等待上传完成。
创建OpenWRT软路由虚拟机。建议将VM ID设置为100,名称为OpenWRT,勾选"高级"并选择自启动。在操作系统页面选择不使用任何介质,系统页面保持默认,硬盘页面总线选择sata,其余保持不变。 CPU核心数建议至少设置为2,最大值为物理核心数,内存最少分配512M,最大可分配1G。
对于网络部分,视情况而定。
a) 如果PVE服务器只有一个物理网卡,设置会更加复杂,不适合小白用户,这部分暂不介绍。
b) 如果有两个物理网卡,假设网卡A已经桥接到vmbr0,推荐选择VirtIO作为模型(半虚拟化),其次考虑E1000和VMXNET3。创建虚拟机后,将网卡B直通过来,这样网卡A就是LAN口,可连接交换机、硬路由或AP,网卡B则连接光猫或上一级路由器。
c) 当有3个以上的物理网卡时,可以考虑直通网卡B和网卡C给软路由。这时,在创建虚拟机的网络页面上直接勾选"无网络设备",如果已经创建了虚拟网卡,也可以删除。这样,网卡B将成为LAN口,与网卡A连接到同一个交换机(或路由模式下的LAN口,或AP模式下的任意口),网卡C连接光猫或上级路由器。
网卡的选择范围随着可用网卡数量的增加而扩大,只要了解设置方法并结合自身情况,就能确定最终的网卡方案。
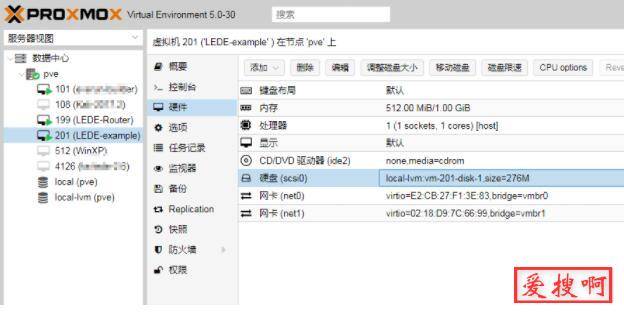
创建好虚拟机后,删除不需要的硬件,可以删除CD驱动器,先分离再删除sata0硬盘。如果不需要虚拟网卡,也可以删除,否则保留。
如果需要直通网卡,可以按照之前提到的PVE硬件直通教程来直通物理网卡。
在PVE节点上,点击"shell"进入命令行界面,输入以下命令并回车将OpenWRT镜像转换成虚拟磁盘:
qm importdisk 100 /var/lib/vz/template/iso/OpenWRT.img local
注意:如果你的OpenWRT虚拟机不是100,请自行修改对应数值;后面的存储路径和镜像名称也可以根据自身情况进行修改。
命令输入正确后,一般会在10秒内完成转换。然后回到OpenWRT虚拟机的硬件页面,会看到下方出现一个"未使用的硬盘0"选项,这是已转换的虚拟磁盘。双击该选项,将总线设备修改为sata0或Virtio0,然后点击"添加"将虚拟磁盘添加到虚拟机中。
点击"选项",确保引导顺序中最左边的是DISKsata0或Virtio0,如若不是,请双击修改第一引导设备为sata0或Virtio0。
启动虚拟机并点击"控制台"以查看虚拟机的显示器(虚拟屏幕)。一般会显示数行代码,直到出现以"please"开头的那句话时,表示OpenWRT已经启动完成。在黑色区域点击一下鼠标,然后按回车键以显示控制台。
我提供的OpenWRT固件默认没有密码,我们可以在这里设置密码。只需输入"passwd"并按回车,然后输入密码(密码输入时不显示),再次按回车确认即可。建议在设置密码时不要使用小键盘上的数字区域。
接下来,将软路由的LAN口和WAN口的网线连接好,并将计算机网卡的IPv4地址设置为自动获取。然后,在浏览器中输入192.168.5.1并按回车键,即可访问软路由界面。输入之前设置的密码进行登录即可,如果之前未设置密码,则直接点击"登录"即可进入。
以上就是在PVE平台上创建OpenWRT软路由虚拟机的详细过程。希望对你有所帮助!
本站附件分享,如果附件失效,可以去找找看