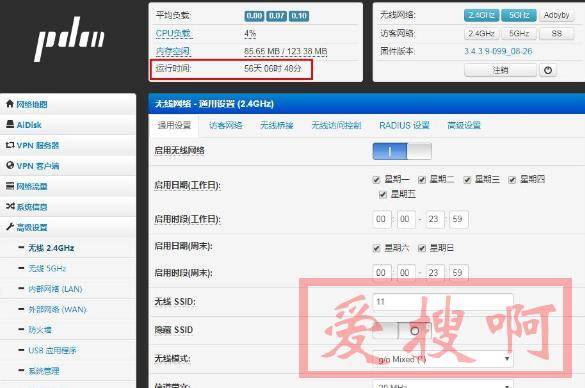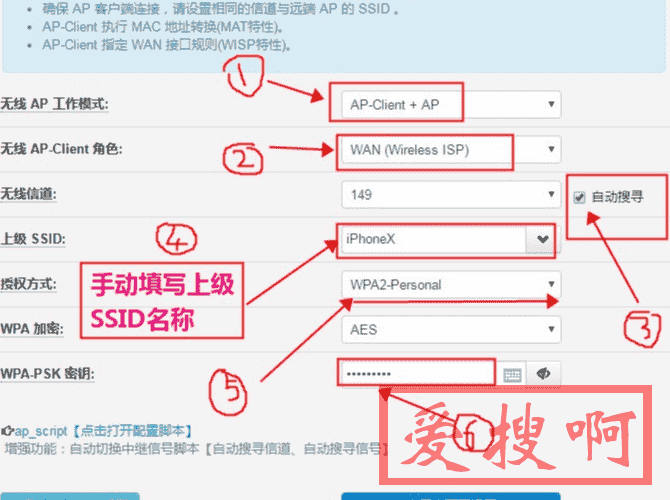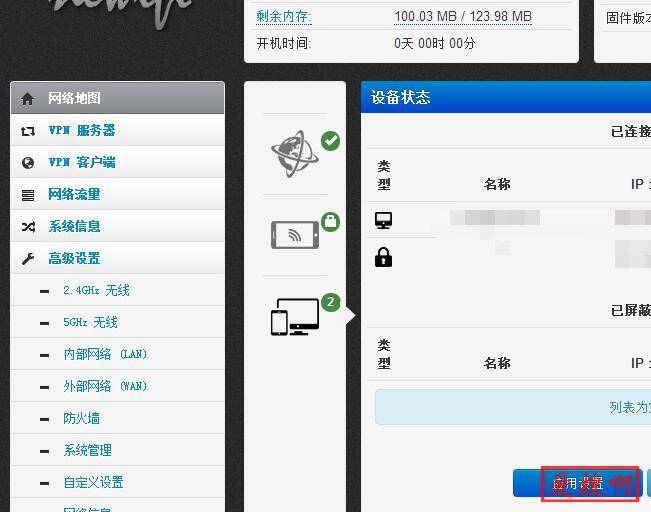2.4G5GWiFi路由器各功能介绍及推荐设置!2.4G5GWiFi信道宽度优化设置
这篇文章适用于网络管理员以及其他管理自己网络的人。如果您正在尝试加入某个 Wi-Fi 网络,以下文章应该会对您有所帮助:
更改路由器设置之前的准备工作
备份您的路由器设置,以防需要恢复设置。
更新您设备上的软件。这一点对于确保您的设备装有最新的安全更新并且能够实现最佳的配合使用效果至关重要。
首先,为您的路由器安装最新的固件更新。

然后,更新其他设备上的软件,例如更新 Mac 上的软件以及更新 iPhone 或 iPad 上的软件。
在先前加入过网络的每台设备上,您可能需要忽略网络,以确保设备在重新加入网络时使用路由器的新设置。
路由器设置
为了确保您的设备能够可靠地重新连接到网络,请针对各个 Wi-Fi 路由器和接入点以及双频、三频或其他多频路由器的各个频段采用一致的以下设置。
1、网络名称 (SSID)
推荐设置:单个唯一名称(区分大小写)
Wi-Fi 网络名称或 SSID(服务集标识符)是您的网络用来向其他设备标识自己身份的名称,也是附近用户在他们设备的可用网络列表中看到的名称。
请为您的网络选用唯一的名称,并确保您网络上的所有路由器对于支持的每个频段都使用相同的名称。例如,不要使用 linksys、netgear、dlink、wireless 或 2wire 等常见名称或默认名称,也不要为您的 2.4 GHz 和 5 GHz 频段取用不同的名称。
如果不遵循这一指导说明,设备可能无法可靠地连接到您的网络、网络上的所有路由器或者路由器的所有可用频段。而且,加入您网络的设备也更有可能遇到其他同名的网络,然后自动尝试连接到这些网络。
2、隐藏网络
推荐设置:停用
路由器可能会配置为隐藏网络名称 (SSID)。您的路由器可能会错误地使用“closed”(关闭)表示隐藏,使用“broadcast”(广播)表示未隐藏。
隐藏网络名称并不能隐藏网络使其不被发现,也无法保护网络免受未经授权的访问。
此外,由于设备搜索和连接 Wi-Fi 网络的方式,使用隐藏网络可能会暴露一些信息,而通过这些信息有可能识别到您和您所使用的隐藏网络(例如您的家庭网络)。
正是因为这种隐私风险,当连接到隐藏网络时,您的设备可能会显示隐私警告。
为确保安全访问您的网络,请改用适当的安全性设置。
3、安全性
推荐设置:WPA3 个人级(用于提高安全性)或 WPA2/WPA3 过渡级(用于兼容旧款设备)
安全性设置定义了您的路由器所用的认证和加密类型,以及通过路由器网络传输的数据的隐私保护级别。无论您选择哪种安全级别,始终要设置一个安全性较高的网络密码。
WPA3 个人级是目前可用于 Wi-Fi 设备的最新、最安全的协议。它适用于所有支持 Wi-Fi 6 (802.11ax) 的设备以及某些旧款设备。
WPA2/WPA3 过渡级是一种混合模式,能够将 WPA3 个人级应用于支持这种安全协议的设备,同时允许旧款设备使用 WPA2 个人级 (AES)。
WPA2 个人级 (AES) 是您在无法使用上述任何更安全的模式时的适当之选。在这种情况下,还要选取 AES 作为加密或密码类型(如果可用)。
强烈建议不要使用关闭安全功能的设置,例如“None”(无)、“Open”(开放)或“Unsecured”(不安全)。关闭安全功能会停用认证和加密,并允许任何人加入您的网络、访问网络上的共享资源(包括打印机、电脑和智能设备)、使用您的互联网连接以及监控通过您的网络或互联网连接(包括您访问的网站)传输的数据。即使安全功能只是暂时关闭或只对客人网络关闭,依然存在这种风险。
请勿创建或加入使用已弃用的旧安全协议(如 WPA/WPA2 混合模式、WPA 个人级、TKIP、动态 WEP(附带 802.1x 的 WEP)、开放式 WEP 或共享式 WEP)的网络。这些协议已不再安全,并且会降低网络的可靠性和性能。Apple 设备会在加入这类网络时显示安全警告。
4、MAC 地址过滤、认证和访问控制
推荐设置:停用
启用这项功能后,路由器可设置为仅允许具有指定 MAC(媒体访问控制)地址的设备加入网络。出于以下原因,您不应依靠这项功能来防止网络受到未经授权的访问:
这一功能无法阻止网络观察程序监视或拦截网络上的流量。
可能很容易拷贝、伪造(假冒)或更改 MAC 地址。
为了协助用户保护隐私,某些 Apple 设备会定期更改它们加入 Wi-Fi 网络时所用的 MAC 地址,而不是使用在启用 MAC 地址过滤功能时所预期的固定硬件 MAC 地址。
为确保安全访问您的网络,请改用适当的安全性设置。
5、自动固件更新
推荐设置:启用
如有可能,请将您的路由器设置为有软件和固件更新可用时自动安装相应的更新。固件更新可能会影响您可用的安全性设置,还可以在路由器的稳定性、性能和安全性方面带来其他重要改进。
6、无线模式
推荐设置:全部(首选)或者 Wi-Fi 2 至 Wi-Fi 6 (802.11a/g/n/ac/ax)
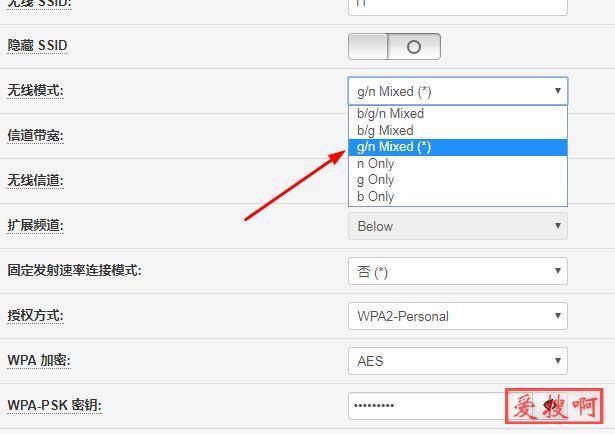
这些设置可分别用于 2.4 GHz 和 5 GHz 频段,能够控制路由器使用哪些版本的 Wi-Fi 标准进行无线通信。较新的版本可提供更佳的性能,而且支持更多的设备并行运行。
通常情况下,最好启用路由器提供的所有模式,而不是只启用这些模式中的一部分。所有设备(包括旧款设备)随后便可使用自身支持的最快无线模式进行连接。这也有助于减少附近的旧有网络和设备造成的干扰。
7、频段
推荐设置:启用路由器支持的所有频段
Wi-Fi 频段就像是一条可供数据流通的马路。频段越多,网络的数据承载能力和性能就越高。
8、信道
推荐设置:自动
路由器的每个频段都分为多个独立的通信信道,就像马路上的车道一样。在将信道选择设置为自动后,路由器将为您选择最合适的 Wi-Fi 信道。
如果您的路由器不支持自动信道选择,请选取在您的网络环境中性能最佳的信道。信道的性能会因网络环境中的 Wi-Fi 干扰而异,其中可能包括使用同一信道的任何其他路由器和设备造成的干扰。如果您有多台路由器,请将每台路由器配置为使用不同的信道,尤其是当这些路由器彼此靠近时。
9、信道宽度
推荐设置:20/40MHz - 适用于 2.4 GHz 频段《2.4G、5GWiFi优化设置》
自动或所有宽度(20 MHz、40 MHz、80 MHz)- 适用于 5 GHz 频段
信道宽度指定了传输数据时可用的“管道”大小。信道越宽,速度越快,但也更容易受到干扰的影响,并且更有可能干扰其他设备。
在 2.4 GHz 频段中使用 20 MHz 信道有助于避免出现性能和可靠性问题,尤其是在路由器附近有其他 Wi-Fi 网络和 2.4 GHz 设备(包括蓝牙设备)时。
在 5 GHz 频段中使用自动或所有信道宽度可确保最佳性能以及与所有设备的兼容性。相比而言,在 5 GHz 频段下更少发生无线干扰问题。
10、DHCP
推荐设置:启用(如果您的路由器是网络上唯一的一台 DHCP 服务器)
DHCP(动态主机配置协议)将 IP 地址分配给网络上的设备。每个 IP 地址可标识网络上的一台设备,并且使这台设备能够与网络和互联网上的其他设备通信。网络设备需要 IP 地址,就像电话需要电话号码一样。
您的网络只应该有一台 DHCP 服务器。如果在多台设备上(例如,在您的线缆调制解调器和路由器上)均启用了 DHCP,则地址冲突可能会阻止某些设备连接到互联网或使用网络资源。
11、DHCP 租期
推荐设置:8 小时(480分钟)(适用于家庭或办公网络);1 小时(适用于热点或客人网络)
DHCP 租期是指将分配给某台设备的 IP 地址留给这台设备使用的时长。
Wi-Fi 路由器通常只有数量有限的 IP 地址可以分配给网络上的设备。如果分完了这些 IP 地址,路由器就无法为新设备分配 IP 地址,使得这些设备无法与网络和互联网上的其他设备进行通信。通过缩短 DHCP 租期,可让路由器更快地回收和重新分配不再使用的旧 IP 地址。
12、NAT
推荐设置:启用(如果您的路由器是网络上唯一一台提供 NAT 的设备)
NAT(网络地址转换)可在互联网与您的网络之间转换地址。NAT 可以理解为公司的快递收发部门,这个部门负责将寄到这家公司街道地址的员工包裹分发到办公楼内的员工办公室。
通常情况下,只在您的路由器上启用 NAT。如果在多台设备上(例如,在您的线缆调制解调器和路由器上)均启用了 NAT,则产生的“双 NAT”可能会导致设备无法访问网络或互联网上的某些资源。
13、WMM
推荐设置:启用多方便《路由器wmm为什么需要开启?》
WMM(Wi-Fi 多媒体)可确定网络流量的优先级,从而提高各种网络应用程序(如视频和语音)的性能。默认情况下,所有支持 Wi-Fi 4 (802.11n) 或更高版本的路由器应该都会启用 WMM。停用 WMM 会影响网络上设备的性能和可靠性。
本站附件分享,如果附件失效,可以去找找看