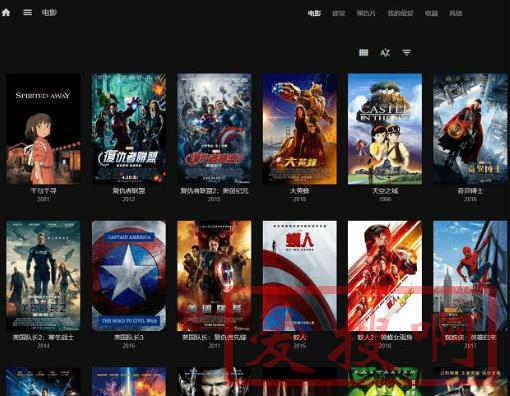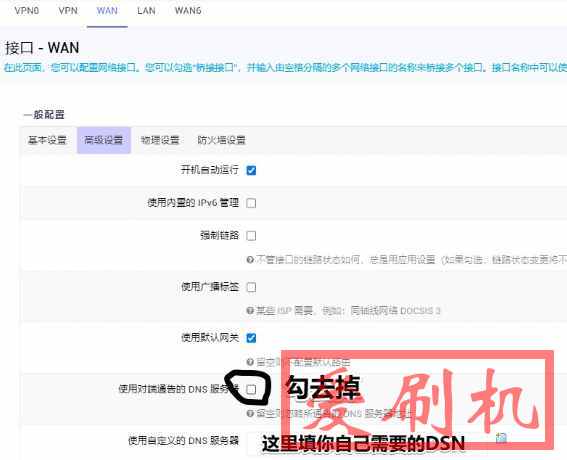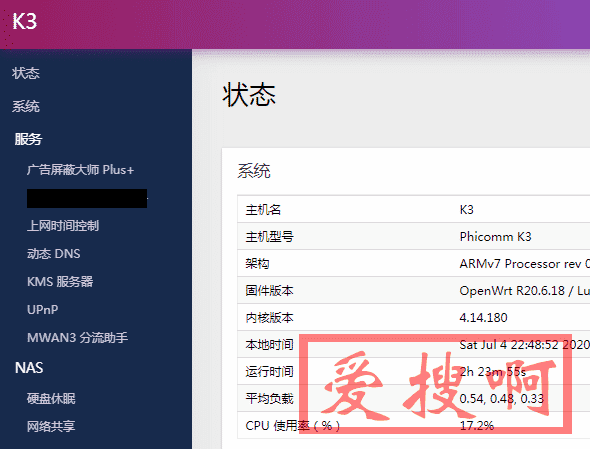win10睡眠状态后断网怎么办?win10电脑睡眠后不断网设置
今天上班由于长时间没有使用电脑,所有win10系统自动启动了睡眠状态。但是退出睡眠状态后遇到了问题。
使用win10系统的朋友应该都知道,只要你在一段时间内不对电脑进行操作,系统就会自动进入睡眠状态。微软默认帮我们启用了这个功能,不过有时候这个功能,也会给我们带来一些麻烦。
比如我们要下载一些游戏、电影,由于这些文件的体积都非常大,所以下载起来动辄就要几个小时。如果你开启了睡眠功能,等系统自动进入睡眠状态,电脑网络就会断掉,文件的下载也会被中断。
其实,如果你对win10的睡眠功能没有需求,完全可以将其关闭。具体方法是,进入电源选项,将里面的“使计算机进入睡眠状态”改为“从不”即可。如果你想保留win10的自动睡眠功能,同时也想让它在睡眠状态下能不断网继续下载东西,可以参考系统迷接下去讲内容。
win10睡眠状态不断网继续下载的方法
1、首先,我们右键任务栏右下角的电源图标,选择“电源选项”。
2、在已选择的电源计划右侧,点击“更改计划设置”。文章开头讲的关闭睡眠功能,也是在这个位置。
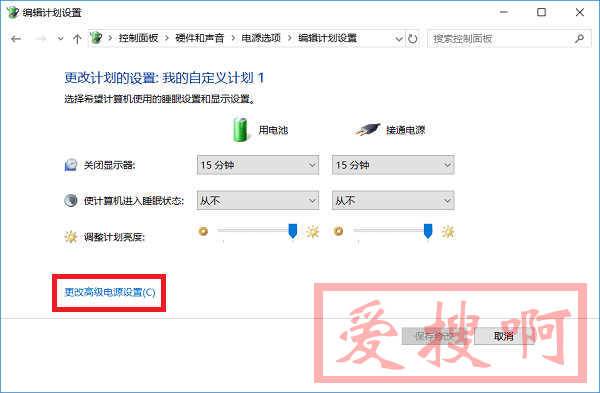
3、我们点击“更改高级电源设置”,展开里面的“硬盘”设置,将关闭硬盘修改成0分钟。再展开“无线适配器设置”,将节能模式修改成“最高性能”,最后点确定。
4、然后,我们再右键开始菜单,选择“设备管理器”,展开“网络适配器”,右键你的网卡,选择“属性”。
5、系统会弹出网卡属性窗口,我们选择“电源管理”选项卡,取消勾选“允许计算机关闭此设备以节约电源”,点确定保存即可。
如此设置之后,系统再进入睡眠状态,就不会给计算机断网,我们也能正常下载东西了。需要说明一点,本教程仅仅只是推荐给那些想保留睡眠功能的小伙伴,避免因电脑自动睡眠,而耽误了文件的下载。
其实,还是建议大家可以选择直接关闭睡眠功能。操作简单,而且几乎对我们日常使用电脑没有什么影响。我们保留一个自动关闭屏幕功能,同样能起到节能的作用。当然,具体还是得看大家的需求哦,也希望我们的教程对大家有所帮助。
本站附件分享,如果附件失效,可以去找找看