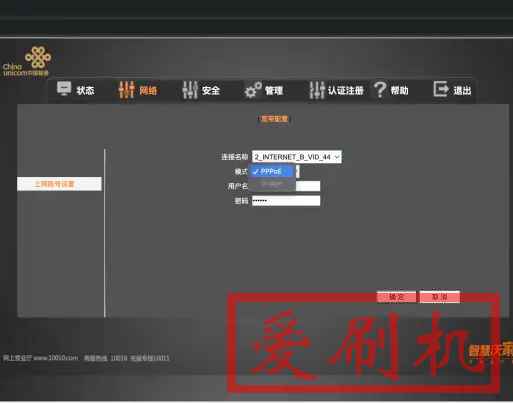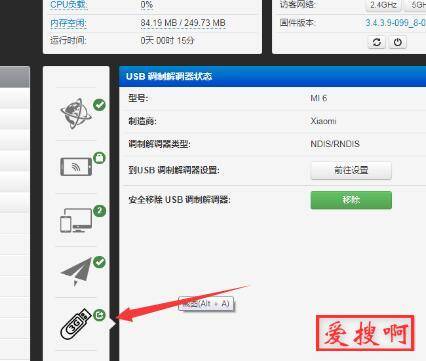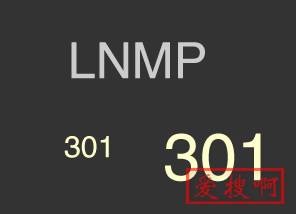VMware虚拟机Centos7新增硬盘挂载磁盘扩容分区/dev/mapper/centos-root
一、添加硬盘
1、关机VMware Workstation Pro虚拟机新增硬盘后开机
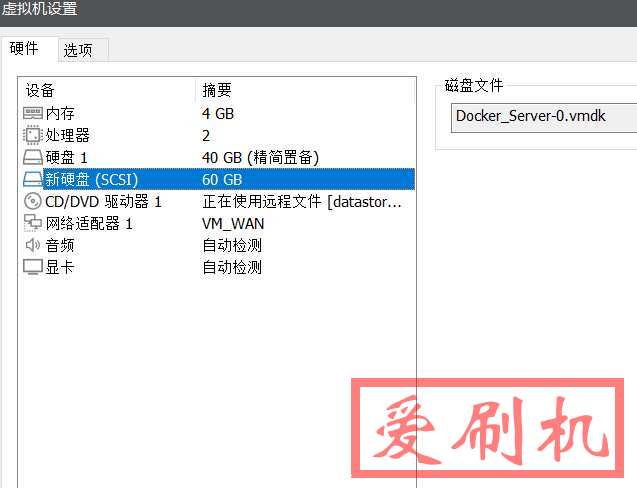
2、重启虚拟机后,使用
lsblk
命令查看磁盘情况
发现已经成功添加新硬盘 sdb
3、使用 fdisk /dev/sdb 命令创建新分区
[root@localhost ~]# fdisk /dev/sdb Welcome to fdisk (util-linux 2.23.2). Changes will remain in memory only, until you decide to write them. Be careful before using the write command. Device does not contain a recognized partition table Building a new DOS disklabel with disk identifier 0x9533fd55. Command (m for help):
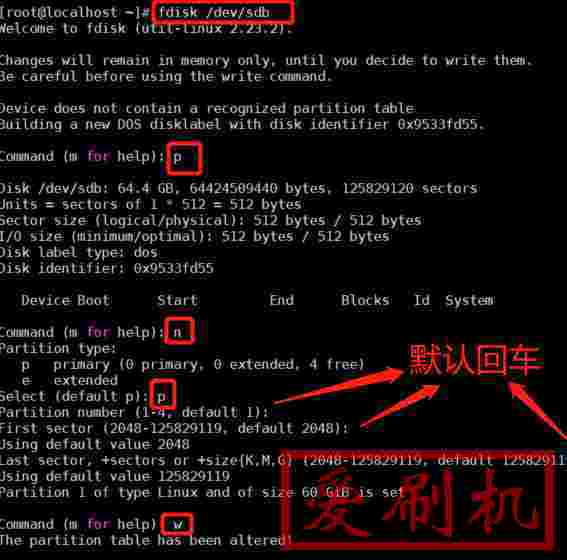
磁盘分区完成
二、使用 mkfs.ext4 命令进行格式化
1、先使用 lsblk 命令查看分区表
[root@localhost ~]# lsblk NAME MAJ:MIN RM SIZE RO TYPE MOUNTPOINT sda 8:0 0 40G 0 disk ├─sda1 8:1 0 1G 0 part /boot └─sda2 8:2 0 39G 0 part ├─centos-root 253:0 0 37G 0 lvm / └─centos-swap 253:1 0 2G 0 lvm [SWAP] sdb 8:16 0 60G 0 disk └─sdb1 8:17 0 60G 0 part sr0 11:0 1 973M 0 rom
2、发现新分区是 sdb1(我只分了一个主分区,所以是 sdb1。)然后我们对 sdb1 使用
mkfs.ext4 /dev/sdb1
命令进行格式化
[root@localhost ~]# mkfs.ext4 /dev/sdb1 mke2fs 1.42.9 (28-Dec-2013) Discarding device blocks: done Filesystem label= OS type: Linux Block size=4096 (log=2) Fragment size=4096 (log=2) Stride=0 blocks, Stripe width=0 blocks 3932160 inodes, 15728384 blocks 786419 blocks (5.00%) reserved for the super user First data block=0 Maximum filesystem blocks=2164260864 480 block groups 32768 blocks per group, 32768 fragments per group 8192 inodes per group Superblock backups stored on blocks: 32768, 98304, 163840, 229376, 294912, 819200, 884736, 1605632, 2654208, 4096000, 7962624, 11239424 Allocating group tables: done Writing inode tables: done Creating journal (32768 blocks): done Writing superblocks and filesystem accounting information: done
至此格式化完成
三、挂载磁盘到某个目录
1、我以挂载到根分区的 data 目录为例:新建 /data 目录,挂载分区到 /data 目录 (mount 临时挂载,关机失效)
[root@localhost ~]# mkdir data [root@localhost ~]# mkdir /data [root@localhost ~]# mount /dev/sdb1 /data
2、查看磁盘使用情况
[root@localhost ~]# df -h Filesystem Size Used Avail Use% Mounted on devtmpfs 1.9G 0 1.9G 0% /dev tmpfs 1.9G 0 1.9G 0% /dev/shm tmpfs 1.9G 12M 1.9G 1% /run tmpfs 1.9G 0 1.9G 0% /sys/fs/cgroup /dev/mapper/centos-root 37G 4.9G 33G 14% / /dev/sda1 1014M 194M 821M 20% /boot overlay 37G 4.9G 33G 14% /var/lib/docker/overlay2/9856e4fb9e727eee69b32053f8f5f0d23b9fd137a4ab7f5a1e26cde0c5473605/merged overlay 37G 4.9G 33G 14% /var/lib/docker/overlay2/478f1bbc15f47cb5f43988a340b0abe8a4580ec4980e22c080081e3617721c5e/merged overlay 37G 4.9G 33G 14% /var/lib/docker/overlay2/026263a05440f37b8a13ec0455748b9da2b23433330139ab6e43fecafc70f103/merged overlay 37G 4.9G 33G 14% /var/lib/docker/overlay2/065bbf81a0e1bc7b24ad11ddbb03bae20c5aa13068fbfdde58271c5c5ae1deb5/merged overlay 37G 4.9G 33G 14% /var/lib/docker/overlay2/a9bd39fc34004486ee69e62bff06b04d649a137aca9a45cd32bfcee80ba5a53b/merged tmpfs 378M 0 378M 0% /run/user/0 /dev/sdb1 59G 53M 56G 1% /data [root@localhost ~]#
虚拟机挂载磁盘操作结束
3、如果需要开机自动挂载可以
vi /etc/fstab
新增一条代码使挂载永久生效
/dev/sdb1 /data xfs defaults 0 0
四、新硬盘扩容到 /dev/mapper/centos-root 根分区
扩容 /dev/mapper/centos-root,前八步相同,将第九步骤换成第十步骤就可以了
1、创建 pv (给刚刚新建的分区 /dev/sdb1)
[root@localhost ~]# pvcreate /dev/sdb1 WARNING: ext4 signature detected on /dev/sdb1 at offset 1080. Wipe it? [y/n]: y Wiping ext4 signature on /dev/sdb1. Physical volume "/dev/sdb1" successfully created.
2、把 pv 加入 vg 中,相当于扩充 vg 的大小,先使用 vgs 查看 vg 组,然后扩展 vg,使用 vgextend 命令
[root@localhost ~]# fdisk /dev/sdb Welcome to fdisk (util-linux 2.23.2). Changes will remain in memory only, until you decide to write them. Be careful before using the write command. Device does not contain a recognized partition table Building a new DOS disklabel with disk identifier 0x9533fd55. Command (m for help):0
3、我们成功把 vg 卷扩展了,在用 vgs 查看一下
[root@localhost ~]# fdisk /dev/sdb Welcome to fdisk (util-linux 2.23.2). Changes will remain in memory only, until you decide to write them. Be careful before using the write command. Device does not contain a recognized partition table Building a new DOS disklabel with disk identifier 0x9533fd55. Command (m for help):1
4、扩展 lv,使用 lvextend 命令,查看 lv 大小,df -h 发现 centos-root 空间没有变化
[root@localhost ~]# fdisk /dev/sdb Welcome to fdisk (util-linux 2.23.2). Changes will remain in memory only, until you decide to write them. Be careful before using the write command. Device does not contain a recognized partition table Building a new DOS disklabel with disk identifier 0x9533fd55. Command (m for help):2
5、那么我们要使用命令使系统重新读取大小,再使用 df -h 查看
[root@localhost ~]# fdisk /dev/sdb Welcome to fdisk (util-linux 2.23.2). Changes will remain in memory only, until you decide to write them. Be careful before using the write command. Device does not contain a recognized partition table Building a new DOS disklabel with disk identifier 0x9533fd55. Command (m for help):3
到这里我们就成功扩展了
Centos7磁盘挂载/扩容分区 /dev/mapper/centos-root
相关推荐
VMware虚拟机Ubuntu系统安装解包padavan固件修改工具下载,padavan固件解包打包工具使用教程
VMware虚拟机专用免安装系统下载!VMware中文极限精简优化免安装绿色版下载
VMware Workstation各个版本的注册码VMware Workstation 16 Pro key最新版注册码
VMware、ESXi等虚拟软件的反虚拟机检测技术方法探讨,VMware、ESXi等虚拟机检测与反检测
Vmware ESXi的虚拟机网卡使用直通物理网卡PCI-SIG SR-IOV开启方法及使用心得
本站附件分享,如果附件失效,可以去找找看