树莓派上安装Resilio Sync教程
 多个设备之间同步和共享文件。下面是在树莓派上安装ResilioSync的详细步骤:创建文件并添加源列表:打开终端并输入以下命令来创建并编辑一个名为resilio-sync.list的文件:sudo nano /etc/apt/sources.list.d/resilio-sync.list在打开的文件中,添加以下内容:deb http://linux-packages.resilio.com/resilio-sync/deb r
多个设备之间同步和共享文件。下面是在树莓派上安装ResilioSync的详细步骤:创建文件并添加源列表:打开终端并输入以下命令来创建并编辑一个名为resilio-sync.list的文件:sudo nano /etc/apt/sources.list.d/resilio-sync.list在打开的文件中,添加以下内容:deb http://linux-packages.resilio.com/resilio-sync/deb r
阅读全文:树莓派上安装Resilio Sync教程
树莓派上的apt-get http代理设置方法详解
 理服务器进行下载和更新操作,您可以按照以下步骤进行设置。下面是详细的设置方法:进入目标文件夹:使用以下命令进入/etc/apt/apt.conf.d目录:cd/etc/apt/apt.conf.d创建或编辑文件:如果10proxy文件已存在,请直接进入步
理服务器进行下载和更新操作,您可以按照以下步骤进行设置。下面是详细的设置方法:进入目标文件夹:使用以下命令进入/etc/apt/apt.conf.d目录:cd/etc/apt/apt.conf.d创建或编辑文件:如果10proxy文件已存在,请直接进入步
阅读全文:树莓派上的apt-get http代理设置方法详解
树莓派安装Resilio Sync和ZeroTier虚拟局域网文件共享
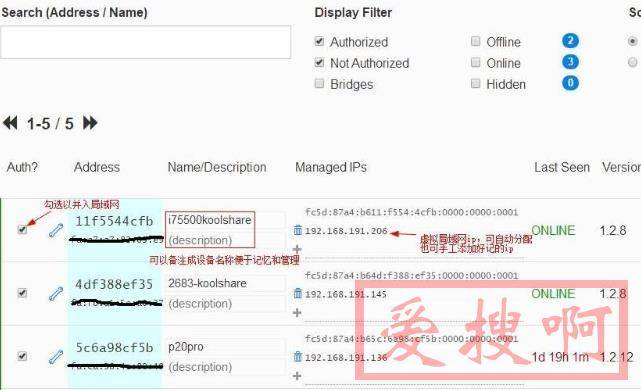 023-08-07一年前,我尝试在Windows的NAS上安装ResilioSync,但是发现它的运行速度很慢。之后,我在VPS上安装了ResilioSync,速度还不错,但是VPS的空间太小。最近,我决定在树莓派上安装ResilioSync,并遇到了一些问题,在此记录整个过程。以下是在树莓派上安装和配置ResilioSync的详细步骤:添加库创建文件/etc/apt/sou
023-08-07一年前,我尝试在Windows的NAS上安装ResilioSync,但是发现它的运行速度很慢。之后,我在VPS上安装了ResilioSync,速度还不错,但是VPS的空间太小。最近,我决定在树莓派上安装ResilioSync,并遇到了一些问题,在此记录整个过程。以下是在树莓派上安装和配置ResilioSync的详细步骤:添加库创建文件/etc/apt/sou
阅读全文:树莓派安装Resilio Sync和ZeroTier虚拟局域网文件共享
阿里云盘 FUSE 磁盘挂载:aliyundrive_fuse挂载安装Emby、Jellyfin
 SE磁盘挂载,配合Emby或者Jellyfin实现观看阿里云盘内容的方法和步骤。正文:阿里云盘是一款常用的云存储服务,而Emby和Jellyfin则是两个流行的媒体服务器软件。本文将介绍如何通过阿里云盘FUSE磁盘挂载的方式,配合Emby或者Jellyfin观看阿里云盘中的内容。阿里云盘FUSE磁盘挂载是通过将阿里云盘挂载为本地磁盘来实现的。目前该功能仅支持只读,不支持写入操作,并且支持Linux和macOS系统
SE磁盘挂载,配合Emby或者Jellyfin实现观看阿里云盘内容的方法和步骤。正文:阿里云盘是一款常用的云存储服务,而Emby和Jellyfin则是两个流行的媒体服务器软件。本文将介绍如何通过阿里云盘FUSE磁盘挂载的方式,配合Emby或者Jellyfin观看阿里云盘中的内容。阿里云盘FUSE磁盘挂载是通过将阿里云盘挂载为本地磁盘来实现的。目前该功能仅支持只读,不支持写入操作,并且支持Linux和macOS系统
阅读全文:阿里云盘 FUSE 磁盘挂载:aliyundrive_fuse挂载安装Emby、Jellyfin
树莓派安装网络共享打印机HP LaserJet CP1025(foo2zjs)
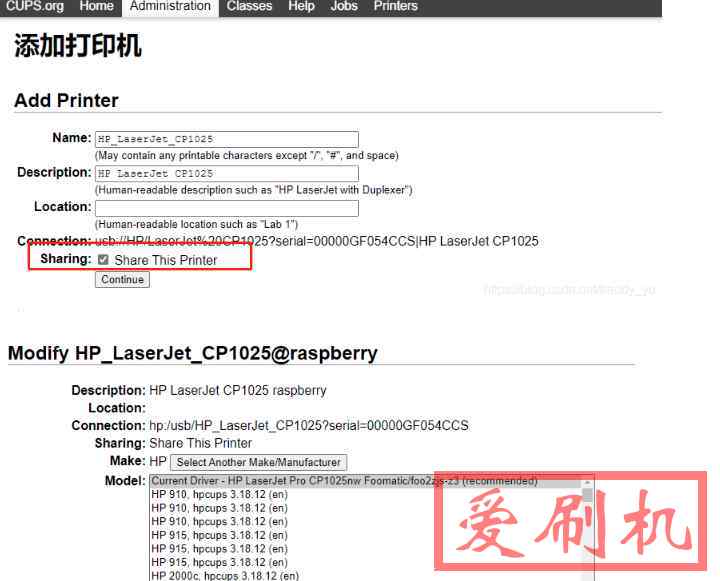 nbsp;系统安装,前期准备+环境配置省略一千字。。 开启SSH 更新软件源(注意现在新的系统最新的是Buster)设置IP设置静态IP:sudo nano /etc/dhcpcd.conf在文末添加interface wlan0#etho 有线网卡名字#routers是路由器IP domain_name_servers是DNS服务器IPstatic ip_
nbsp;系统安装,前期准备+环境配置省略一千字。。 开启SSH 更新软件源(注意现在新的系统最新的是Buster)设置IP设置静态IP:sudo nano /etc/dhcpcd.conf在文末添加interface wlan0#etho 有线网卡名字#routers是路由器IP domain_name_servers是DNS服务器IPstatic ip_
阅读全文:树莓派安装网络共享打印机HP LaserJet CP1025(foo2zjs)
mjpg-streamer不显示Stream unavaliable错误解决方法
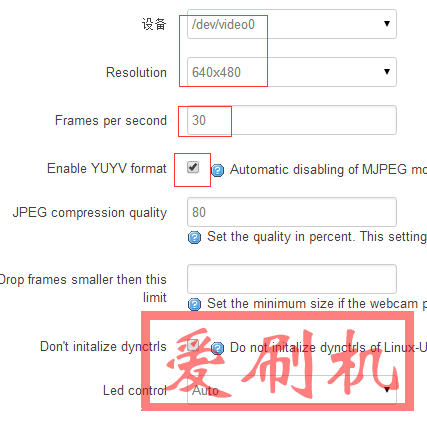 eamunavaliable错误openwrt使用MJPG-streamer挂载在此单独提出来是为了更好的给大家提供解决方案。=====================================================说白了这个问题的出现是因为摄像头的参数不正确,摄像头分辨率、fps、输出格式等信息那么怎么知道一个摄像头的详细信息呢,如果你没有他的说明书或者网上都找不到和他相关的参数信息那就直接插到ubuntu上,用下面的命令来看!#sudo apt-
eamunavaliable错误openwrt使用MJPG-streamer挂载在此单独提出来是为了更好的给大家提供解决方案。=====================================================说白了这个问题的出现是因为摄像头的参数不正确,摄像头分辨率、fps、输出格式等信息那么怎么知道一个摄像头的详细信息呢,如果你没有他的说明书或者网上都找不到和他相关的参数信息那就直接插到ubuntu上,用下面的命令来看!#sudo apt-
阅读全文:mjpg-streamer不显示Stream unavaliable错误解决方法
摄像头安装stream unavaliable错误openwrt使用MJPG-streamer挂载
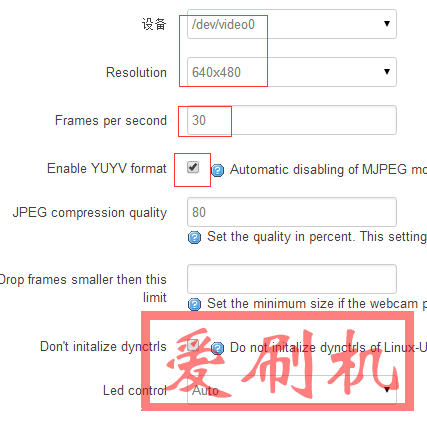 百度下找教程,按照网友说的固件中打上以下选项,都是摄像头相关的驱动和USB识别opkgkmod-usb2opkginstallkmod-usb-ohci#一般BCM用的是ohci USB控制器opkginstallkmod-usb-videoopkginstallkmod-video-gspca-coreopkginstallkmod-video-coreopkginstallkmod-vid
百度下找教程,按照网友说的固件中打上以下选项,都是摄像头相关的驱动和USB识别opkgkmod-usb2opkginstallkmod-usb-ohci#一般BCM用的是ohci USB控制器opkginstallkmod-usb-videoopkginstallkmod-video-gspca-coreopkginstallkmod-video-coreopkginstallkmod-vid
阅读全文:摄像头安装stream unavaliable错误openwrt使用MJPG-streamer挂载
PVE升级管理器版本直接更新PVE管理器版本升级到 7.0-11
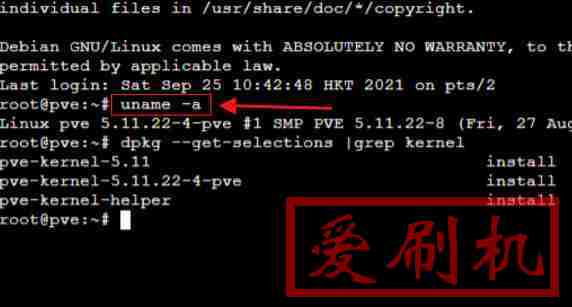 具,并提供了web管理页面,让我们可以非常简单的通过网页管理虚拟机。一般来说,PVE系统适合安装的环境非常多,不管是企业用户有工作站需求安装虚拟机平台,还是个人用户,有软路由或者小主机,都可以尝试安装PVE系统来拓展更多功能与玩法。在更新之前,建议先把虚拟机全部关机,并且取消所有的自动启动,以免更新完重启需要太长时间!1、在pve的shell下,输入以下命令(带有#开头内容为注释,不需要输入的,只输入不是#开头的,下同):#修改PVE源sed -i &#
具,并提供了web管理页面,让我们可以非常简单的通过网页管理虚拟机。一般来说,PVE系统适合安装的环境非常多,不管是企业用户有工作站需求安装虚拟机平台,还是个人用户,有软路由或者小主机,都可以尝试安装PVE系统来拓展更多功能与玩法。在更新之前,建议先把虚拟机全部关机,并且取消所有的自动启动,以免更新完重启需要太长时间!1、在pve的shell下,输入以下命令(带有#开头内容为注释,不需要输入的,只输入不是#开头的,下同):#修改PVE源sed -i &#
阅读全文:PVE升级管理器版本直接更新PVE管理器版本升级到 7.0-11
斐讯N1安装Armbian配置与优化部署甜糖程序
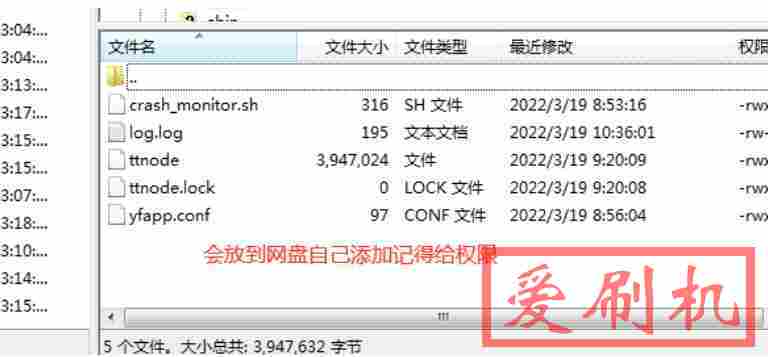 ian系统并写入eMMC》后现在;来说下如何进行优化配置斐讯N1刷armbian后配置与优化配置与优化服务器是欧洲的所以需要优化使用winscp链接N1盒子打开N1盒子里的/etc/apt内的sources.list文件,把原内容全部删除后,并把下面代码复制进去deb https://mirrors.tuna.tsinghua.edu.cn/ubuntu-ports/ bionic main&n
ian系统并写入eMMC》后现在;来说下如何进行优化配置斐讯N1刷armbian后配置与优化配置与优化服务器是欧洲的所以需要优化使用winscp链接N1盒子打开N1盒子里的/etc/apt内的sources.list文件,把原内容全部删除后,并把下面代码复制进去deb https://mirrors.tuna.tsinghua.edu.cn/ubuntu-ports/ bionic main&n
PVE一键安装lm-sensors CPU温度频率显示及降低CPU功耗脚本
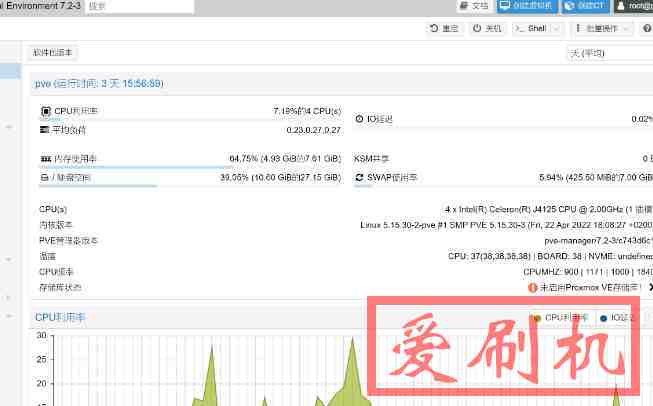 坛这里说下详细的脚本使用方法PVE7.0-7.2通用一键CPU温度频率显示以及降低CPU功耗脚本shell脚本,给pve7增加温度和cpu频率显示脚本教程如下:1、禁用企业源2、安装必要的传感器驱动(一条一条的单独运行)aptupdateapt-getinstalllm-sensorsapt-getins
坛这里说下详细的脚本使用方法PVE7.0-7.2通用一键CPU温度频率显示以及降低CPU功耗脚本shell脚本,给pve7增加温度和cpu频率显示脚本教程如下:1、禁用企业源2、安装必要的传感器驱动(一条一条的单独运行)aptupdateapt-getinstalllm-sensorsapt-getins
阅读全文:PVE一键安装lm-sensors CPU温度频率显示及降低CPU功耗脚本
使用smartdns直接屏蔽广告SmartDNS去广告过滤规则
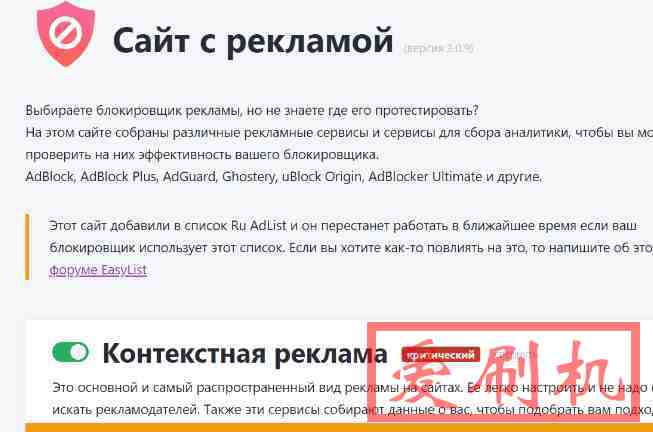 性就刨除ad,用smartdns来屏蔽广告。smartdns是直接屏蔽广告的域名来实现广告屏蔽,所以视频里面的广告无法去除的,屏蔽广告最好的办法,还是在浏览器里面直接装屏蔽广告的插件。以下是smartdns屏蔽广告的效果测试网址:https://checkadblock.ru/我是debian下的smartdns,openwrt内的smartdns也同样适用。如何安装debian和smartdns我就不说了,下面直接开始。ps:安装debian后记得下载几个工具
性就刨除ad,用smartdns来屏蔽广告。smartdns是直接屏蔽广告的域名来实现广告屏蔽,所以视频里面的广告无法去除的,屏蔽广告最好的办法,还是在浏览器里面直接装屏蔽广告的插件。以下是smartdns屏蔽广告的效果测试网址:https://checkadblock.ru/我是debian下的smartdns,openwrt内的smartdns也同样适用。如何安装debian和smartdns我就不说了,下面直接开始。ps:安装debian后记得下载几个工具
阅读全文:使用smartdns直接屏蔽广告SmartDNS去广告过滤规则
腾讯云轻量Linux 5.10服务器DD安装Debian11解决腾讯云自带组件阻止DD安装问题
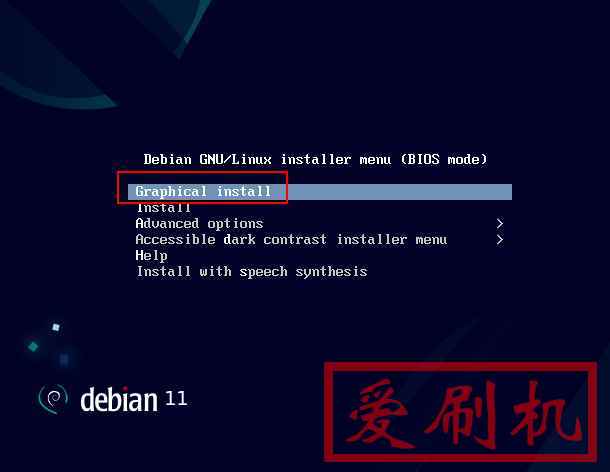 更新,博主的另一台主机已经更新了,用起来不错(感觉不到差别),其实主要是一直在用腾讯云自带的镜像,自带的很多腾讯的组件,我很不喜欢,这次就趁机会换一下系统。注意由于腾讯云自带的一些组件,会阻止我们DD安装操作系统(安装过程会报错,无法正确写入进磁盘),所以在DD安装操作系统前,必须要禁用、删除掉这些组件systemctl stop tat_agentsystemctl disable tat_agentrm -r
更新,博主的另一台主机已经更新了,用起来不错(感觉不到差别),其实主要是一直在用腾讯云自带的镜像,自带的很多腾讯的组件,我很不喜欢,这次就趁机会换一下系统。注意由于腾讯云自带的一些组件,会阻止我们DD安装操作系统(安装过程会报错,无法正确写入进磁盘),所以在DD安装操作系统前,必须要禁用、删除掉这些组件systemctl stop tat_agentsystemctl disable tat_agentrm -r
阅读全文:腾讯云轻量Linux 5.10服务器DD安装Debian11解决腾讯云自带组件阻止DD安装问题
从零开始编译OpenWRT(LEDE)固件——编译OpenWRT(LEDE)使其支持Docker和LXC
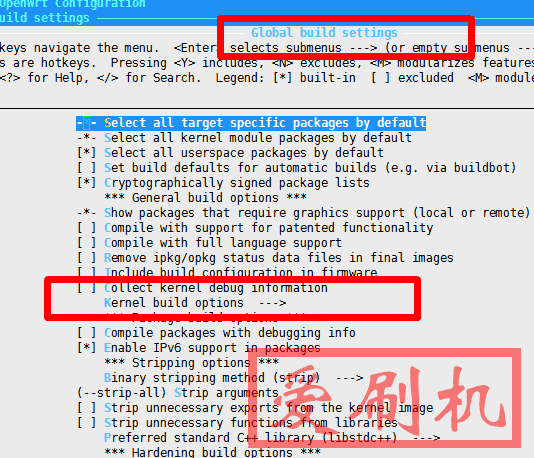 他本身的酷软中心比较老旧很多程序安装后已经无法使用比如前两篇文章提到的Entware,ONMP,LNMP,以及Docker也一样有着各种各样的问题,虽然能用,但是离心目中的稳定高效还有一点差距。在折腾过程中,也发现了系统存储不能满足需求,尤其是使用了docker以后,更是不能满足需求,还有一些其他软件的日志记录等等都达不到理想状态,所以我就想着还不如自己编译一个LEDE选择好自己需要的程序,方便自己使用,同时设置好系统分区大小,保障安装好Docker以后依然很刚。固件
他本身的酷软中心比较老旧很多程序安装后已经无法使用比如前两篇文章提到的Entware,ONMP,LNMP,以及Docker也一样有着各种各样的问题,虽然能用,但是离心目中的稳定高效还有一点差距。在折腾过程中,也发现了系统存储不能满足需求,尤其是使用了docker以后,更是不能满足需求,还有一些其他软件的日志记录等等都达不到理想状态,所以我就想着还不如自己编译一个LEDE选择好自己需要的程序,方便自己使用,同时设置好系统分区大小,保障安装好Docker以后依然很刚。固件
阅读全文:从零开始编译OpenWRT(LEDE)固件——编译OpenWRT(LEDE)使其支持Docker和LXC
pandorabox官方的imagebuilder进行重新打包生成pandorabox固件
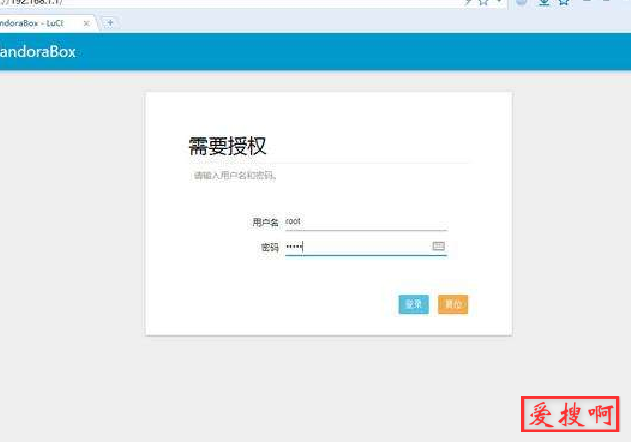 rabox官方生成的包预置功能太多,使得空间不够自己安装想要的应用,比如我的netgearr6220下载回来就是24m的固件,想装不可描述+v2瑞就没有地方了,只能用pandorabox官方提供的imagebuilder进行重新打包下来就是一个简单的过程记录,有需要的朋友可以按照这个步骤来1、系统是ubuntu18.04(16.04也可以)2、去官网下载对应版本的imagebuilder并解压3、安装所需软件su
rabox官方生成的包预置功能太多,使得空间不够自己安装想要的应用,比如我的netgearr6220下载回来就是24m的固件,想装不可描述+v2瑞就没有地方了,只能用pandorabox官方提供的imagebuilder进行重新打包下来就是一个简单的过程记录,有需要的朋友可以按照这个步骤来1、系统是ubuntu18.04(16.04也可以)2、去官网下载对应版本的imagebuilder并解压3、安装所需软件su
阅读全文:pandorabox官方的imagebuilder进行重新打包生成pandorabox固件
网件Netgear R6220自编译Pandorabox固件教程编译Pandorabox固件
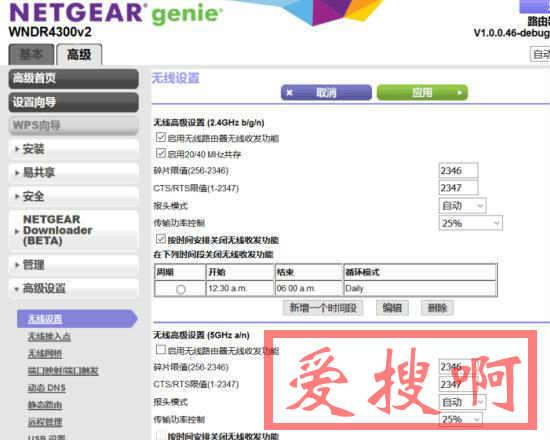 款入门级的千兆路由器。因为自己是程序员,后面也了解到R6220也是可以刷OpenWrt、LEDE、Pandorabox这些第三方固件的,但是后面发现真正稳定的只有Pandorabox,但是Pandorabox多半是别人编译好的固件,网上也很少有Pandorabox固件编译的教程。发现硬件方面的技术分享真的是比软件少很多,特别是冷门硬件遇到问题还是挺头大的。因为楼主的要求很简单,固件稳定可以上网就行,下面就分享一下自己的编译过程,本人不是学硬件出身,对路由器的固件也不了解,所
款入门级的千兆路由器。因为自己是程序员,后面也了解到R6220也是可以刷OpenWrt、LEDE、Pandorabox这些第三方固件的,但是后面发现真正稳定的只有Pandorabox,但是Pandorabox多半是别人编译好的固件,网上也很少有Pandorabox固件编译的教程。发现硬件方面的技术分享真的是比软件少很多,特别是冷门硬件遇到问题还是挺头大的。因为楼主的要求很简单,固件稳定可以上网就行,下面就分享一下自己的编译过程,本人不是学硬件出身,对路由器的固件也不了解,所
阅读全文:网件Netgear R6220自编译Pandorabox固件教程编译Pandorabox固件
Ubuntu在docker环境conda+pip环境使用nvidia cuda深度学习训练
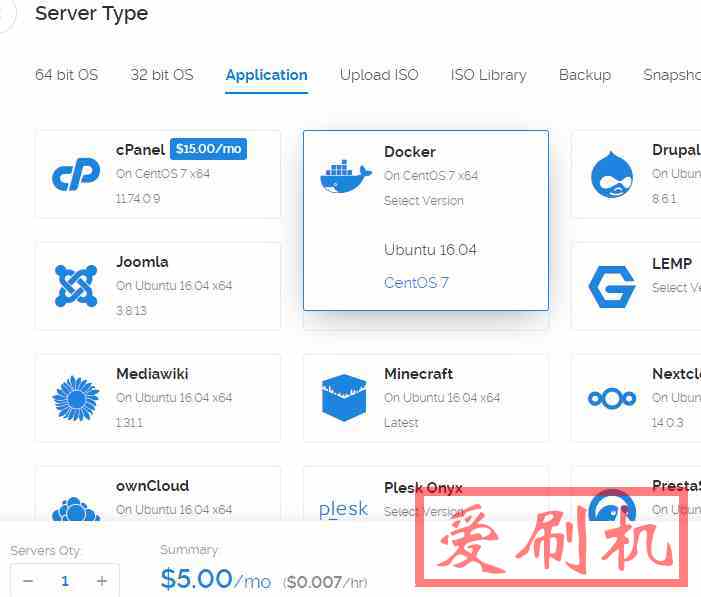 :ubuntu18.04.5LTSubuntu20.04LTS方式一、使用conda+pip环境安装步骤:1、安装nvidiagpudriver:打开Ubuntu系统的Software&Updates–AdditionalDrivers,搜索安装nvidia的proprietary驱动。(或者,也可以去nvidia官方网站下载NVIDIA-Linux-x86_64-xxx.run驱动文件手动安装)2、安装Miniconda(或A
:ubuntu18.04.5LTSubuntu20.04LTS方式一、使用conda+pip环境安装步骤:1、安装nvidiagpudriver:打开Ubuntu系统的Software&Updates–AdditionalDrivers,搜索安装nvidia的proprietary驱动。(或者,也可以去nvidia官方网站下载NVIDIA-Linux-x86_64-xxx.run驱动文件手动安装)2、安装Miniconda(或A
阅读全文:Ubuntu在docker环境conda+pip环境使用nvidia cuda深度学习训练
Ubuntu 18.04 Server禁用nouveau安装使用nvidia物理显卡驱动
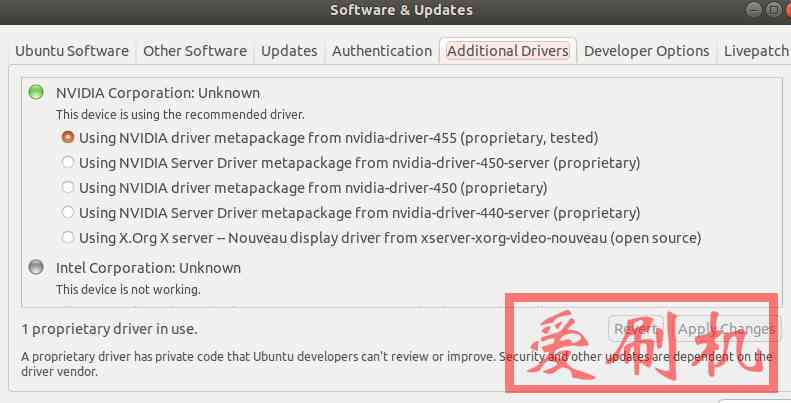 p;apt-get remove --purge nvidia*2.需要禁用nouveau,只有在禁用掉nouveau后才能顺利安装NVIDIA显卡驱动,禁用方法就是在/etc/modprobe.d/blacklist-nouveau.conf文件中添加一条禁用命令,首先需要打开该文件,通过以下命令打开:sudo gedit /etc/modprobe.d/blacklist.conf输
p;apt-get remove --purge nvidia*2.需要禁用nouveau,只有在禁用掉nouveau后才能顺利安装NVIDIA显卡驱动,禁用方法就是在/etc/modprobe.d/blacklist-nouveau.conf文件中添加一条禁用命令,首先需要打开该文件,通过以下命令打开:sudo gedit /etc/modprobe.d/blacklist.conf输
阅读全文:Ubuntu 18.04 Server禁用nouveau安装使用nvidia物理显卡驱动
VMware vSphere 7.0 U1 ESXi安装Ubuntu Server20.04后使用物理显卡GPU设置
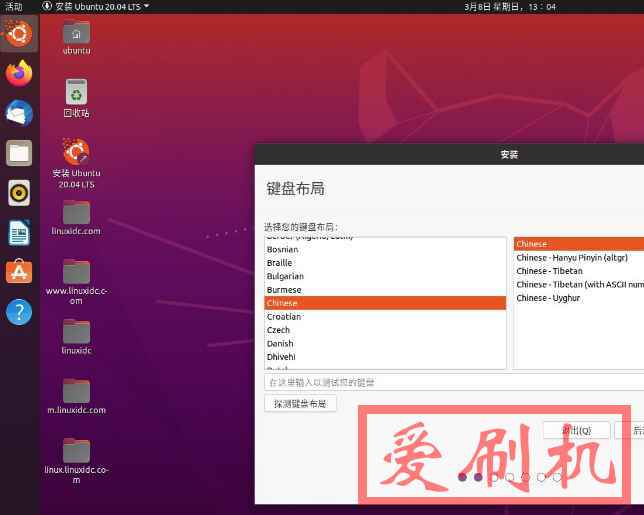 vmware.com/apps/2018/09/using-gpus-with-virtual-machines-on-vsphere-part-2-vmdirectpath-i-o.htmlhttps://docs.nvidia.com/grid/latest/product-support-matrix/index.html如果是Geforce显卡(没有官方虚拟化支持):需要添加参数:参考:https://tinkertry.com/vmware-vsphere-esxi-7-gpu
vmware.com/apps/2018/09/using-gpus-with-virtual-machines-on-vsphere-part-2-vmdirectpath-i-o.htmlhttps://docs.nvidia.com/grid/latest/product-support-matrix/index.html如果是Geforce显卡(没有官方虚拟化支持):需要添加参数:参考:https://tinkertry.com/vmware-vsphere-esxi-7-gpu
阅读全文:VMware vSphere 7.0 U1 ESXi安装Ubuntu Server20.04后使用物理显卡GPU设置
ESXi7黑群晖为Jellyfin开启NVIDIA显卡硬件加速硬解,使用NVIDIA显卡加速Jellyfin设置
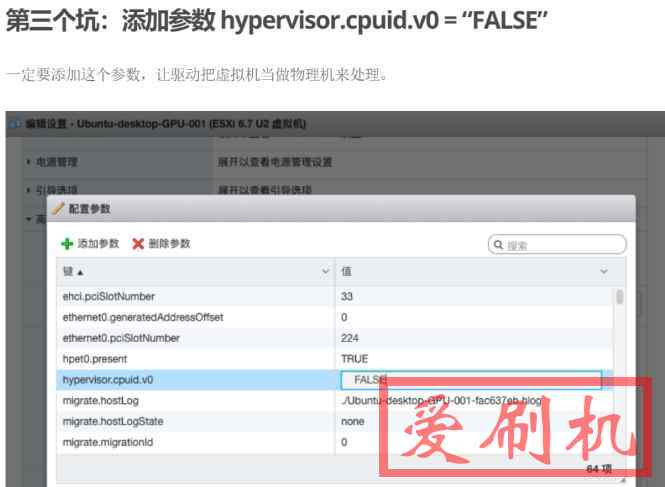 网络上几乎所有相关教程,总结如下。关于实现之后的效果,可以参考:https://www.lxg2016.com/54176.html简单来说,有几个要点:直通NVIDIA显卡时需要加参数hypervisor.cpuid.v0=FALSE从而让显卡认为自己在物理机上。可以使用NFS挂载群晖下的文件夹存放数据jellyfin的硬解需要安装ffm
网络上几乎所有相关教程,总结如下。关于实现之后的效果,可以参考:https://www.lxg2016.com/54176.html简单来说,有几个要点:直通NVIDIA显卡时需要加参数hypervisor.cpuid.v0=FALSE从而让显卡认为自己在物理机上。可以使用NFS挂载群晖下的文件夹存放数据jellyfin的硬解需要安装ffm
阅读全文:ESXi7黑群晖为Jellyfin开启NVIDIA显卡硬件加速硬解,使用NVIDIA显卡加速Jellyfin设置
Ubuntu安装docker命令
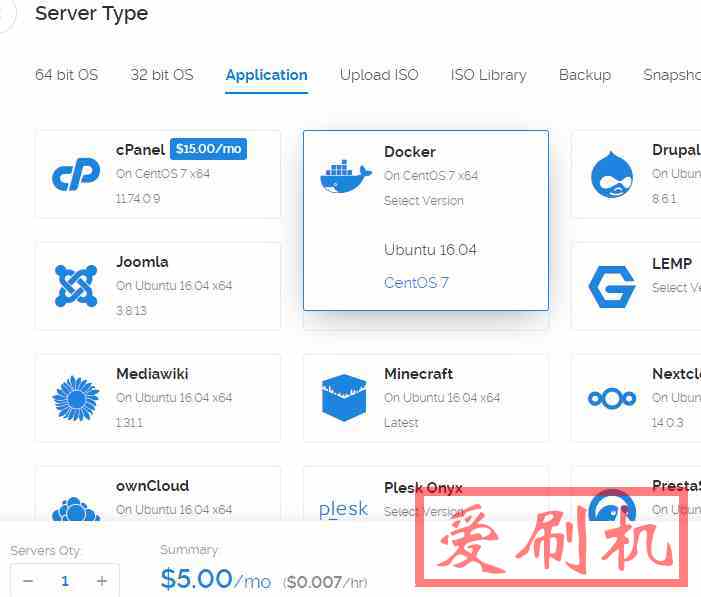 removedockerdocker-enginedocker.iocontainerdrunc2.安装Dockersudoapt-getupdate#安装依赖包sudoapt-getinstallapt-transport-httpsca-certificatescurlgnupg-agentsoftware-properties-common#添加Docker的官
removedockerdocker-enginedocker.iocontainerdrunc2.安装Dockersudoapt-getupdate#安装依赖包sudoapt-getinstallapt-transport-httpsca-certificatescurlgnupg-agentsoftware-properties-common#添加Docker的官
阅读全文:Ubuntu安装docker命令